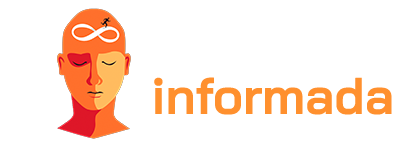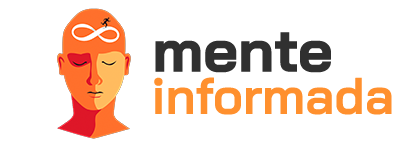Случвало ли ви се е да блокирате уебсайтове в Google Chrome? Независимо дали искате да избегнете разсейването по време на работа или да защитите сърфирането си от нежелано съдържание, Google Chrome предлага ефективни функции, които да ви помогнат с тази задача. В това изчерпателно ръководство ще проучим няколко начина за блокиране на уебсайтове в Google Chrome и ще предоставим полезни съвети за персонализиране на вашето сърфиране. Така че, пригответе се да имате пълен контрол върху уебсайтовете, до които искате да имате достъп. Да започваме!

Как да блокирате уебсайтове в Google Chrome с помощта на разширения
Ако търсите просто и ефективно решение за блокиране на уебсайтове в Google Chrome, разширенията са страхотна опция. Само с няколко щраквания можете да създадете списък с нежелани уебсайтове и да предотвратите достъпа до тях. Ето как да го направите:
Стъпка 1: Влезте в уеб магазина на Chrome
Отидете в уеб магазина на Chrome, магазина за приложения и разширения на Google Chrome. Потърсете „блокиране на уебсайтове“ или подобни термини в лентата за търсене, за да намерите разнообразие от налични опции.
Стъпка 2: Изберете правилното разширение
Прегледайте наличните разширения и прочетете потребителските отзиви, за да изберете това, което най-добре отговаря на вашите нужди. Препоръчваме да изберете разширение с удобен за потребителя интерфейс и гъвкави функции, за да персонализирате настройките си за блокиране.
Стъпка 3: Инсталирайте избраното разширение
Щракнете върху бутона „Добавяне към Chrome“, за да инсталирате избраното разширение. Изчакайте няколко минути, докато инсталацията завърши.
Стъпка 4: Конфигурирайте сайтовете, които да бъдат блокирани
След инсталирането разширението може да покаже страница за конфигурация или опции за персонализиране. Добавете сайтовете, които искате да блокирате, към списъка с блокирани и запазете промените.
Стъпка 5: Тествайте блокирането на уебсайтове
Посетете един от сайтовете, добавени към списъка за блокиране, за да проверите дали разширението работи правилно. Трябва да бъдете пренасочени или блокирани от достъп до съдържанието на блокирания уебсайт.
В това пълно ръководство за това как да блокирате уебсайтове в Google Chrome, ние изследваме различни ефективни методи за осигуряване на пълен контрол върху уебсайтовете, до които имате достъп. Независимо дали чрез използването на разширения, файла hosts или функцията за родителски контрол, Google Chrome предлага разнообразни опции, за да отговори на нуждите ви от блокиране на уебсайтове.
С помощта на разширения можете лесно да създадете списък с нежелани уебсайтове и да предотвратите достъпа до тях само с няколко кликвания. Файлът hosts от своя страна предлага по-строг контрол, блокирайки конкретни уебсайтове във всички браузъри на вашия компютър. И ако трябва да защитите децата или да ограничите неподходящо съдържание, функцията за родителски контрол е идеалната опция.