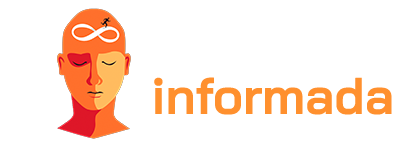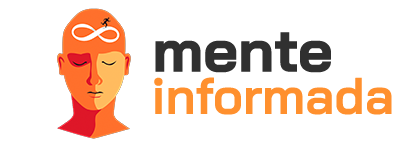Sind Sie schon einmal auf die Notwendigkeit gestoßen, Websites in Google Chrome zu blockieren? Ganz gleich, ob Sie Ablenkungen beim Arbeiten vermeiden oder Ihr Surfen vor unerwünschten Inhalten schützen möchten, Google Chrome bietet effiziente Funktionen, die Sie bei dieser Aufgabe unterstützen. In dieser umfassenden Anleitung erkunden wir verschiedene Möglichkeiten zum Blockieren von Websites in Google Chrome und geben hilfreiche Tipps zum Anpassen Ihres Surferlebnisses. Machen Sie sich also bereit, die volle Kontrolle darüber zu haben, auf welche Websites Sie zugreifen möchten. Lasst uns beginnen!

So blockieren Sie Websites in Google Chrome mithilfe von Erweiterungen
Wenn Sie nach einer einfachen und effektiven Lösung zum Blockieren von Websites in Google Chrome suchen, sind Erweiterungen eine gute Option. Mit nur wenigen Klicks können Sie eine Liste unerwünschter Websites erstellen und den Zugriff darauf verhindern. So geht's:
Schritt 1: Greifen Sie auf den Chrome Web Store zu
Gehen Sie zum Chrome Web Store, dem Google Chrome App- und Erweiterungsstore. Suchen Sie in der Suchleiste nach „Website-Blocker“ oder ähnlichen Begriffen, um eine Vielzahl verfügbarer Optionen zu finden.
Schritt 2: Wählen Sie die richtige Erweiterung
Sehen Sie sich die verfügbaren Erweiterungen an und lesen Sie Benutzerbewertungen, um diejenige auszuwählen, die Ihren Anforderungen am besten entspricht. Wir empfehlen, eine Erweiterung mit einer benutzerfreundlichen Oberfläche und flexiblen Funktionen auszuwählen, um Ihre Blockierungseinstellungen anzupassen.
Schritt 3: Installieren Sie die ausgewählte Erweiterung
Klicken Sie auf die Schaltfläche „Zu Chrome hinzufügen“, um die ausgewählte Erweiterung zu installieren. Warten Sie einen Moment, während die Installation abgeschlossen ist.
Schritt 4: Konfigurieren Sie die zu blockierenden Websites
Nach der Installation zeigt die Erweiterung möglicherweise eine Konfigurationsseite oder Anpassungsoptionen an. Fügen Sie die Websites, die Sie blockieren möchten, zur Sperrliste hinzu und speichern Sie die Änderungen.
Schritt 5: Website-Blockierung testen
Besuchen Sie eine der zur Sperrliste hinzugefügten Websites, um zu testen, ob die Erweiterung ordnungsgemäß funktioniert. Sie sollten umgeleitet oder daran gehindert werden, auf den Inhalt der blockierten Website zuzugreifen.
In dieser vollständigen Anleitung zum Blockieren von Websites in Google Chrome untersuchen wir verschiedene effektive Methoden, um die vollständige Kontrolle über die von Ihnen aufgerufenen Websites sicherzustellen. Ob durch die Verwendung von Erweiterungen, der Hosts-Datei oder der Kindersicherungsfunktion – Google Chrome bietet vielseitige Optionen, um Ihre Anforderungen an die Blockierung von Websites zu erfüllen.
Durch den Einsatz von Erweiterungen können Sie mit nur wenigen Klicks ganz einfach eine Liste unerwünschter Websites erstellen und den Zugriff darauf verhindern. Die Hosts-Datei wiederum bietet eine strengere Kontrolle und blockiert bestimmte Websites in allen Browsern auf Ihrem Computer. Und wenn Sie Kinder schützen oder unangemessene Inhalte einschränken möchten, ist die Kindersicherungsfunktion die ideale Option.