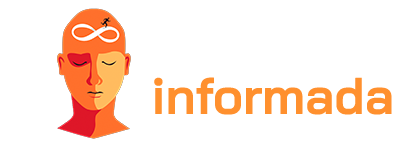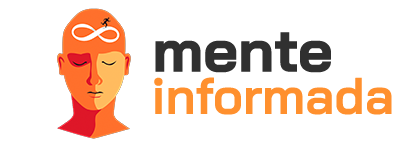Έχετε συναντήσει ποτέ την ανάγκη αποκλεισμού ιστοτόπων στο Google Chrome; Είτε θέλετε να αποφύγετε περισπασμούς κατά την εργασία είτε να προστατεύσετε την περιήγησή σας από ανεπιθύμητο περιεχόμενο, το Google Chrome προσφέρει αποτελεσματικές λειτουργίες για να σας βοηθήσει με αυτήν την εργασία. Σε αυτόν τον περιεκτικό οδηγό, θα εξερευνήσουμε διάφορους τρόπους αποκλεισμού ιστοτόπων στο Google Chrome και θα παρέχουμε χρήσιμες συμβουλές για την προσαρμογή της εμπειρίας περιήγησής σας. Ετοιμαστείτε λοιπόν να έχετε τον πλήρη έλεγχο σε ποιους ιστότοπους θέλετε να έχετε πρόσβαση. Ας αρχίσουμε!

Πώς να αποκλείσετε ιστότοπους στο Google Chrome χρησιμοποιώντας επεκτάσεις
Αν ψάχνετε για μια απλή και αποτελεσματική λύση για τον αποκλεισμό ιστοτόπων στο Google Chrome, οι επεκτάσεις είναι μια εξαιρετική επιλογή. Με λίγα μόνο κλικ, μπορείτε να δημιουργήσετε μια λίστα με ανεπιθύμητους ιστότοπους και να αποτρέψετε την πρόσβαση σε αυτούς. Δείτε πώς να το κάνετε:
Βήμα 1: Πρόσβαση στο Chrome Web Store
Μεταβείτε στο Chrome Web Store, στο κατάστημα εφαρμογών και επεκτάσεων Google Chrome. Αναζητήστε "blocker website" ή παρόμοιους όρους στη γραμμή αναζήτησης για να βρείτε μια ποικιλία από διαθέσιμες επιλογές.
Βήμα 2: Επιλέξτε τη σωστή επέκταση
Ελέγξτε τις διαθέσιμες επεκτάσεις και διαβάστε τις κριτικές χρηστών για να επιλέξετε αυτή που ταιριάζει καλύτερα στις ανάγκες σας. Συνιστούμε να επιλέξετε μια επέκταση με φιλική προς το χρήστη διεπαφή και ευέλικτες δυνατότητες για να προσαρμόσετε τις ρυθμίσεις αποκλεισμού.
Βήμα 3: Εγκαταστήστε την επιλεγμένη επέκταση
Κάντε κλικ στο κουμπί "Προσθήκη στο Chrome" για να εγκαταστήσετε την επιλεγμένη επέκταση. Περιμένετε μερικά λεπτά μέχρι να ολοκληρωθεί η εγκατάσταση.
Βήμα 4: Διαμορφώστε τις τοποθεσίες που θα αποκλειστούν
Μετά την εγκατάσταση, η επέκταση ενδέχεται να εμφανίσει μια σελίδα διαμόρφωσης ή επιλογές προσαρμογής. Προσθέστε τους ιστότοπους που θέλετε να αποκλείσετε στη λίστα αποκλεισμού και αποθηκεύστε τις αλλαγές.
Βήμα 5: Δοκιμάστε τον αποκλεισμό ιστότοπου
Επισκεφτείτε έναν από τους ιστότοπους που προστέθηκαν στη λίστα αποκλεισμού για να ελέγξετε εάν η επέκταση λειτουργεί σωστά. Θα πρέπει να ανακατευθυνθείτε ή να αποκλειστείτε από την πρόσβαση στο περιεχόμενο του αποκλεισμένου ιστότοπου.
Σε αυτόν τον πλήρη οδηγό σχετικά με τον τρόπο αποκλεισμού ιστοτόπων στο Google Chrome, εξερευνούμε διάφορες αποτελεσματικές μεθόδους για να διασφαλίσουμε τον πλήρη έλεγχο των ιστότοπων στους οποίους έχετε πρόσβαση. Είτε μέσω της χρήσης επεκτάσεων, του αρχείου κεντρικών υπολογιστών ή της λειτουργίας Γονικού ελέγχου, το Google Chrome προσφέρει ευέλικτες επιλογές για την κάλυψη των αναγκών αποκλεισμού του ιστότοπού σας.
Χρησιμοποιώντας επεκτάσεις, μπορείτε εύκολα να δημιουργήσετε μια λίστα με ανεπιθύμητους ιστότοπους και να αποτρέψετε την πρόσβαση σε αυτές με λίγα μόνο κλικ. Το αρχείο hosts, με τη σειρά του, προσφέρει αυστηρότερο έλεγχο, αποκλείοντας συγκεκριμένους ιστότοπους σε όλα τα προγράμματα περιήγησης στον υπολογιστή σας. Και αν χρειάζεται να προστατεύσετε τα παιδιά ή να περιορίσετε το ακατάλληλο περιεχόμενο, η δυνατότητα Γονικού ελέγχου είναι η ιδανική επιλογή.