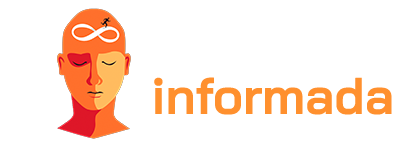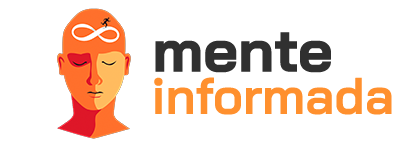¿Alguna vez te has encontrado con la necesidad de bloquear sitios web en Google Chrome? Ya sea para evitar distracciones mientras trabaja o para proteger la navegación de contenido no deseado, Google Chrome ofrece funciones eficientes para ayudarlo con esta tarea. En esta guía completa, exploraremos diferentes formas de bloquear sitios web en Google Chrome y le brindaremos consejos útiles para personalizar su experiencia de navegación. Así que prepárese para tener control total sobre los sitios web a los que desea acceder. ¡Vamos a empezar!

Cómo bloquear sitios web en Google Chrome usando extensiones
Si está buscando una solución simple y efectiva para bloquear sitios web en Google Chrome, las extensiones son una excelente opción. Con solo unos pocos clics, podrá crear una lista de sitios web no deseados y bloquear el acceso a ellos. Aquí está cómo hacerlo:
Paso 1: acceda a Chrome Web Store
Vaya a Chrome Web Store, la tienda de aplicaciones y extensiones de Google Chrome. Busque "bloqueador de sitios web" o términos similares en la barra de búsqueda para encontrar una variedad de opciones disponibles.
Paso 2: Elija la extensión correcta
Revisa las extensiones disponibles y lee las opiniones de los usuarios para elegir la que mejor se adapte a tus necesidades. Recomendamos seleccionar una extensión con una interfaz fácil de usar y funciones flexibles para personalizar la configuración de bloqueo.
Paso 3: Instala la extensión elegida
Haga clic en el botón "Agregar a Chrome" para instalar la extensión seleccionada. Espere unos momentos mientras se completa la instalación.
Paso 4: Configure los sitios web que se bloquearán
Después de la instalación, la extensión puede mostrar una página de configuración u opciones de personalización. Agregue los sitios web que desea bloquear a la lista de bloqueo y guarde los cambios.
Paso 5: Pruebe el bloqueo del sitio web
Vaya a uno de los sitios web agregados a la lista negra para probar que la extensión funciona correctamente. Es posible que se le redirija o se le impida acceder al contenido del sitio web bloqueado.
En esta guía completa sobre cómo bloquear sitios web en Google Chrome, exploramos diferentes métodos efectivos para garantizar que tenga control total sobre los sitios web a los que accede. Ya sea mediante el uso de extensiones, el archivo de hosts o la función de control parental, Google Chrome ofrece opciones versátiles para satisfacer sus necesidades de bloqueo de sitios web.
Mediante el uso de extensiones, puede crear fácilmente una lista de sitios web no deseados y bloquear el acceso a ellos con solo unos pocos clics. El archivo de hosts, por otro lado, ofrece un control más estricto, bloqueando sitios web específicos en todos los navegadores de su computadora. Y si necesita proteger a los niños o restringir el contenido inapropiado, la función de control parental es una opción ideal.