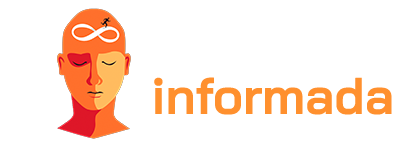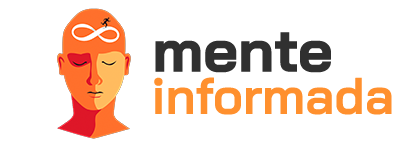ウォーターマークについて聞いたことがあるでしょう?これらは、通常、作品の著作者を保護する目的で、写真や画像に重ねて表示される小さな画像やテキストです。なんと、Canva でウォーターマークを作成するのはとても簡単です。このチュートリアルでは、これを行う方法をわずか数分で学びます。
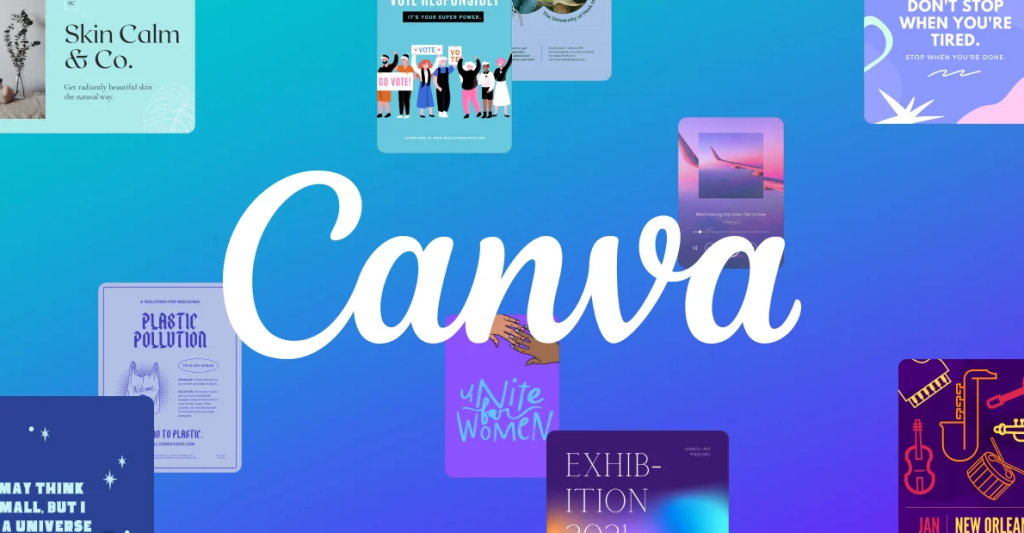
Canvaで透かしを作成する方法:
- Canvaにアクセスする
まず、ウォーターマークの作成を開始するには、Canva にログインする必要があります。まだアカウントをお持ちでない場合は、無料でアカウントを作成してください。
- ファイルの種類を選択してください
Canva にサインインした後、ウォーターマークの作成に使用するファイルの種類を選択します。画像でもデザインでも構いません。
- 透かしを追加する
次に、透かしを追加します。これには 2 つの方法があります。独自の画像をアップロードする方法と、Canva のライブラリから画像を選択する方法です。
独自の画像をアップロードする場合は、「形状を追加」をクリックして「画像」を選択するだけです。次に、必要な画像を選択し、デザイン内の目的の場所にドラッグします。
Canvaのライブラリから画像を選択する場合は、「図形を追加」をクリックして「画像ライブラリ」を選択するだけです。次に、「ウォーターマーク」を検索し、必要な画像を選択します。
- 透かしを調整する
透かしを追加したので、次はそれを調整します。デザインに合わせて画像のサイズ変更、回転、不透明度の変更ができます。
- ウォーターマークをダウンロードまたは共有する
最後に、ウォーターマークを保存または共有します。これを行うには、画面の右上隅にある「ダウンロード」をクリックし、希望の形式 (JPG、PNG など) を選択します。ウォーターマークを誰かと共有したい場合は、「共有」をクリックして共有方法 (リンク、電子メールなど) を選択します。
それで終わりです!これで、Canva でウォーターマークを作成する方法がわかりました。とても簡単で早いのではないでしょうか?簡単にスタイリッシュに画像を保護しましょう。
よくある質問
- Canvaでウォーターマークを作成するには料金を支払う必要がありますか? いいえ、無料で作成することも可能です。
- どのような画像でも使用できますか? はい、著作権を持っている限り、どのような画像でも使用できます。
- Canvaでテキスト透かしを作成できますか? はい、可能です。 「図形を追加」の代わりに「テキストを追加」オプションを選択するだけです。
こちらもご覧ください!
結論として、作成はデザインやテクノロジーの高度な知識を必要とせず、誰でも簡単かつ迅速に行うことができる作業です。このステップバイステップのチュートリアルを使用すると、わずか数分で画像を保護し、作品の著作者であることを確認できます。ですから、もう時間を無駄にせず、今すぐCanvaで独自のウォーターマークを作成してみてください。