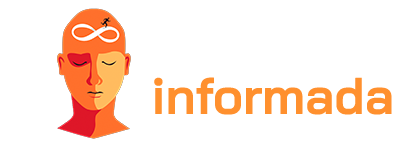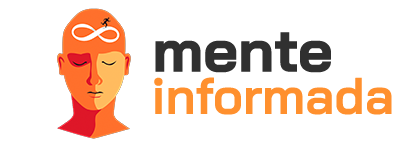Google Chrome で Web サイトをブロックする必要があることに遭遇したことがありますか?作業中に気を散らすものを避けたい場合でも、不要なコンテンツからブラウジングを保護したい場合でも、Google Chrome はこのタスクを支援する効率的な機能を提供します。この包括的なガイドでは、Google Chrome で Web サイトをブロックするいくつかの方法を検討し、ブラウジング エクスペリエンスをカスタマイズするための役立つヒントを提供します。したがって、アクセスする Web サイトを完全に制御できるように準備してください。始めましょう!

拡張機能を使用してGoogle ChromeでWebサイトをブロックする方法
Google Chrome で Web サイトをブロックするためのシンプルで効果的なソリューションをお探しの場合、拡張機能は優れたオプションです。数回クリックするだけで、不要な Web サイトのリストを作成し、それらへのアクセスを防ぐことができます。その方法は次のとおりです。
ステップ 1: Chrome ウェブストアにアクセスする
Google Chrome アプリおよび拡張機能ストアである Chrome ウェブストアに移動します。検索バーで「Web サイト ブロッカー」または同様の用語を検索すると、利用可能なさまざまなオプションが表示されます。
ステップ 2: 適切な拡張機能を選択する
利用可能な拡張機能を確認し、ユーザーのレビューを読んで、ニーズに最も適した拡張機能を選択してください。ユーザーフレンドリーなインターフェイスと柔軟な機能を備えた拡張機能を選択して、ブロック設定をカスタマイズすることをお勧めします。
ステップ 3: 選択した拡張機能をインストールする
「Chromeに追加」ボタンをクリックして、選択した拡張機能をインストールします。インストールが完了するまでしばらくお待ちください。
ステップ 4: ブロックするサイトを構成する
インストール後、拡張機能により構成ページまたはカスタマイズ オプションが表示される場合があります。ブロックしたいサイトをブロック リストに追加し、変更を保存します。
ステップ 5: Web サイトのブロックをテストする
ブロックリストに追加されたサイトの 1 つにアクセスして、拡張機能が正しく動作しているかどうかをテストします。リダイレクトされるか、ブロックされた Web サイトのコンテンツへのアクセスがブロックされるはずです。
Google Chrome で Web サイトをブロックする方法に関するこの完全なガイドでは、アクセスする Web サイトを完全に制御するためのさまざまな効果的な方法を検討します。拡張機能、ホスト ファイル、保護者による制限機能のいずれを使用しても、Google Chrome は Web サイトのブロックのニーズを満たす多彩なオプションを提供します。
拡張機能を使用すると、不要な Web サイトのリストを簡単に作成し、数回クリックするだけでそれらの Web サイトへのアクセスを防ぐことができます。次に、hosts ファイルはより厳密な制御を提供し、コンピュータ上のすべてのブラウザで特定の Web サイトをブロックします。また、子供を保護したり、不適切なコンテンツを制限したりする必要がある場合には、ペアレンタル コントロール機能が理想的なオプションです。