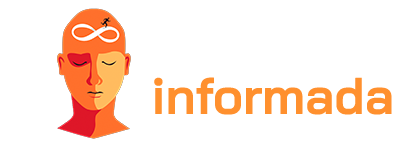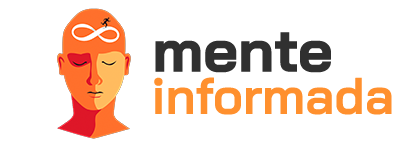モバイル デバイスでの画面録画は、ブロガー、コンテンツ作成者、さらには友人や家族と体験を共有したい一般人など、多くのユーザーにとって必要不可欠なものとなっています。 Android や iPhone で携帯電話の画面を録画する方法を知ることは、重要な瞬間を捉えたり、役立つチュートリアルを作成したり、技術的な問題を解決したりするためのさまざまな可能性を提供する貴重なスキルです。
この包括的なガイドでは、Android と iPhone で携帯電話の画面を録画する簡単かつ効果的な方法を説明します。ネイティブ オペレーティング システムのオプションと信頼できるサードパーティ アプリケーションの両方について説明します。簡単かつ便利に画面をキャプチャして共有する方法を理解する準備をしてください。

Android と iPhone で携帯電話の画面を録画する方法
携帯電話の画面を録画すると、さまざまな状況で非常に役立ちます。友人にアプリの使い方を教えることからステップバイステップのチュートリアルを作成することまで、画面録画は重要な情報を共有する簡単な方法を提供します。以下に、Android と iPhone で携帯電話の画面を録画する簡単な方法を示します。
方法 1: Android ネイティブ画面録画
Android には、サードパーティのアプリを必要とせずにデバイスの画面を録画するためのネイティブ オプションが用意されています。この機能を使用するには、次の手順に従ってください。
- 画面の上部から下にスワイプして通知センターを開きます。
- 「画面録画」または「画面録画」アイコンをタップします。これは、Android のバージョンとメーカーのカスタマイズによって異なる場合があります。
- 小さな録音ウィンドウが表示されます。 「録画開始」をタップして、電話画面の録画を開始します。
- マイクアイコンをタップすると、録音中にコメントやナレーションを追加できます。
- 終了したら、ステータスバーの「停止」または「停止」アイコンをタップして録音を終了します。
録音はデバイスのギャラリーに保存され、他の人と簡単に共有できます。
方法 2: iPhone のネイティブ画面録画
Android と同様に、iPhone にも画面を録画するネイティブ オプションがあります。 iPhone 画面を録画するには、以下の手順に従ってください。
- iPhoneの「設定」アプリを開きます。
- 下にスクロールして「コントロールセンター」をタップします。
- 「コントロールのカスタマイズ」をタップし、リストから「画面録画」を見つけます。
- 「画面録画」の横にある緑色の「+」記号をタップして、コントロールセンターに追加します。
- [設定] を閉じ、画面の下から上にスワイプしてコントロール センターを開きます。
- 「画面録画」アイコン(中央に点のある円)をタップして録画を開始します。
- 録音が開始される前に、3 秒のカウントダウンが表示されます。
- 録画を終了するには、「画面録画」アイコンをもう一度タップするか、赤いステータスバーをタップします。
録音は iPhone のギャラリーに保存され、すぐに共有できるようになります。
Android と iPhone で携帯電話の画面を録画する簡単かつ効果的な方法が用意されました。オペレーティング システムのネイティブ オプションを使用する場合でも、信頼できるサードパーティ アプリケーションを使用する場合でも、さまざまな目的で画面を簡単にキャプチャして共有できます。
画面を録画して共有するときは、常に著作権とプライバシー ポリシーを尊重することを忘れないでください。このスキルを最大限に活用して、自分の経験を共有し、他の人を助け、質の高いコンテンツを作成して楽しんでください。