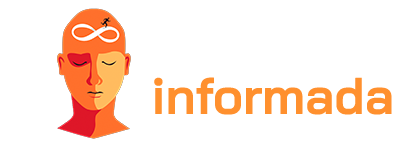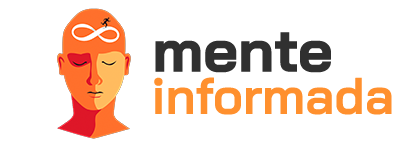노트북 화면의 스크린샷을 찍는 것은 많은 사용자에게 필수적인 기술로, 중요한 정보를 공유하거나, 의미 있는 순간을 기록하거나, 심지어 기술적 문제를 해결하는 데에도 필요합니다. 노트북에서 스크린샷을 찍는 방법에 대한 이 단계별 가이드에서는 노트북 화면의 이미지를 캡처하는 간단하고 효과적인 방법을 알아보고, 이를 통해 중요한 순간을 포착하고 손쉽게 공유할 수 있습니다.

노트북에 인쇄하는 방법 – 단계별
노트북 화면의 스크린샷을 찍는 것은 생각보다 간단합니다. 이 단계별 가이드를 따라 빠르고 쉽게 이 작업을 수행하는 방법을 알아보세요.
1. Print Screen 키를 사용하세요
노트북에서 스크린샷을 찍는 가장 일반적인 방법은 키보드의 "Print Screen" 또는 "PrtSc" 키를 사용하는 것입니다. 이 키를 사용하여 스크린샷을 찍으려면 아래 단계를 따르세요.
- 캡처하려는 화면이나 창을 엽니다.
- 키보드에서 "Print Screen" 또는 "PrtSc" 키를 찾으세요. 일반적으로 키보드의 오른쪽 상단에 있습니다.
- "Print Screen" 또는 "PrtSc" 키를 누르세요. 이렇게 하면 전체 화면의 스크린샷이 캡처됩니다.
- 예를 들어, 페인트와 같은 이미지 편집 프로그램을 엽니다.
- "Ctrl" + "V" 키를 눌러 캡처한 이미지를 붙여넣습니다.
- 원하는 이름과 JPEG나 PNG 등 적절한 확장자로 파일을 저장합니다.
2. 키 조합 “Alt + Print Screen”을 사용하세요
전체 화면이 아닌 활성 창만 캡처하려면 "Alt + Print Screen" 키 조합을 사용할 수 있습니다. 활성 창의 스크린샷을 찍으려면 아래 단계를 따르세요.
- 캡처하려는 창을 엽니다.
- 창이 선택되어 있고 초점이 맞춰져 있는지 확인하세요.
- "Alt" + "Print Screen" 키를 누르세요. 이렇게 하면 활성 창만 캡처됩니다.
- 페인트와 같은 이미지 편집 프로그램을 엽니다.
- "Ctrl" + "V" 키를 눌러 캡처한 이미지를 붙여넣습니다.
- 원하는 이름과 적절한 확장자로 파일을 저장하세요.
3. 화면 캡처 소프트웨어 사용
위의 방법 외에도 화면 캡처 소프트웨어를 사용하여 노트북의 스크린샷을 찍을 수도 있습니다. 이러한 프로그램은 선택 영역 캡처, 주석, 화면 녹화 등의 고급 기능을 제공합니다. 다음은 몇 가지 인기 있는 화면 캡처 소프트웨어 옵션입니다.
- 스나깃
- 그린샷
- 라이트샷
- 공유X
이러한 프로그램을 조사하고 귀하의 화면 캡처 요구 사항에 가장 적합한 프로그램을 선택하세요.
결론
노트북에 스크린샷을 찍는 것은 중요한 순간을 기록하고, 정보를 공유하고, 기술적 문제를 해결할 수 있는 중요한 기술입니다. 이 단계별 가이드에 설명된 간단한 방법을 사용하면 몇 분 안에 노트북에서 스크린샷을 찍을 준비가 될 것입니다. 다양한 방법을 시도해 보고 자신의 필요에 가장 잘 맞는 방법을 선택하세요. 이제 중요한 순간을 손쉽게 포착하고 공유할 준비가 되었습니다!