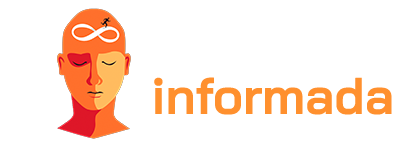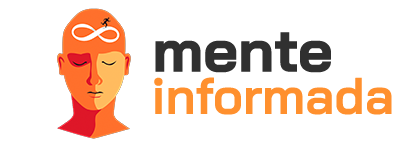모바일 장치의 화면 녹화는 블로거, 콘텐츠 제작자, 심지어 자신의 경험을 친구나 가족과 공유하려는 일반 사람들 등 많은 사용자에게 필수가 되었습니다. Android 및 iPhone에서 휴대폰 화면을 녹화하는 방법을 아는 것은 중요한 순간을 포착하고, 유용한 튜토리얼을 만들고, 심지어 기술적인 문제를 해결하는 데 필요한 다양한 가능성을 제공하는 귀중한 기술입니다.
이 종합 가이드에서는 Android 및 iPhone에서 휴대폰 화면을 녹화하는 간단하고 효과적인 방법을 살펴보겠습니다. 기본 운영 체제 옵션과 신뢰할 수 있는 타사 애플리케이션에 대해 논의하겠습니다. 쉽고 편리하게 화면을 캡처하고 공유하는 방법을 알아보세요.

Android 및 iPhone에서 휴대폰 화면을 녹화하는 방법
휴대폰 화면을 녹화하는 것은 여러 상황에서 매우 유용할 수 있습니다. 친구에게 앱 사용 방법을 보여주는 것부터 단계별 튜토리얼을 만드는 것까지, 화면 녹화는 중요한 정보를 공유하는 간단한 방법을 제공합니다. 아래에서는 Android 및 iPhone에서 휴대폰 화면을 녹화하는 따라하기 쉬운 방법을 찾을 수 있습니다.
방법 1: Android 기본 화면 녹화
Android는 타사 앱 없이도 기기의 화면을 녹화할 수 있는 기본 옵션을 제공합니다. 이 기능을 사용하려면 아래 단계를 따르세요.
- 화면 상단에서 아래로 스와이프하여 알림 센터를 엽니다.
- '화면 녹화' 또는 '화면 녹화' 아이콘을 탭하세요. 이는 안드로이드 버전 및 제조사의 커스터마이징에 따라 달라질 수 있습니다.
- 작은 녹음 창이 나타납니다. 휴대폰 화면 녹화를 시작하려면 "녹화 시작"을 탭하세요.
- 녹음 중에 마이크 아이콘을 탭하여 댓글이나 음성 해설을 추가할 수 있습니다.
- 완료되면 상태 표시줄에서 “중지” 또는 “중지” 아이콘을 눌러 녹음을 종료하세요.
녹음 내용은 기기의 갤러리에 저장되며 다른 사람과 쉽게 공유할 수 있습니다.
방법 2: iPhone 기본 화면 녹화
Android와 마찬가지로 iPhone에도 화면을 녹화하는 기본 옵션이 있습니다. iPhone 화면을 녹화하려면 아래 단계를 따르세요.
- iPhone에서 "설정" 앱을 엽니다.
- 아래로 스크롤하여 “제어 센터”를 누릅니다.
- “컨트롤 사용자 정의”를 탭하고 목록에서 “화면 녹화”를 찾으세요.
- "화면 녹화" 옆에 있는 녹색 "+" 기호를 눌러 제어 센터에 추가하세요.
- 설정을 닫고 화면 하단에서 위로 스와이프하여 제어 센터를 엽니다.
- 녹화를 시작하려면 “화면 녹화” 아이콘(가운데 점이 있는 원)을 탭하세요.
- 녹화가 시작되기 전에 3초 카운트다운이 표시됩니다.
- 녹화를 종료하려면 “화면 녹화” 아이콘을 다시 탭하거나 빨간색 상태 표시줄을 탭하세요.
녹음 내용은 iPhone 갤러리에 저장되어 공유할 수 있습니다.
이제 Android 및 iPhone에서 휴대폰 화면을 녹화하는 간단하고 효과적인 방법을 갖추었습니다. 운영 체제의 기본 옵션을 사용하든 신뢰할 수 있는 타사 응용 프로그램을 사용하든 다양한 목적으로 화면을 쉽게 캡처하고 공유할 수 있습니다.
화면을 녹화하고 공유할 때는 항상 저작권 및 개인 정보 보호 정책을 존중하는 것을 잊지 마세요. 이 기술을 최대한 활용하고 자신의 경험을 공유하고 다른 사람들을 도우며 양질의 콘텐츠를 만드는 즐거움을 누려보세요.