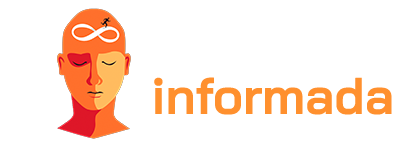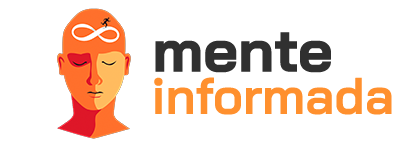Het vastleggen van een afbeelding van het scherm van uw notebook is voor veel gebruikers een essentiële vaardigheid, of het nu gaat om het delen van belangrijke informatie, het vastleggen van belangrijke momenten of zelfs het oplossen van technische problemen. In deze stapsgewijze handleiding over het maken van schermafbeeldingen op uw laptop leert u eenvoudige en effectieve methoden voor het vastleggen van afbeeldingen van uw laptopscherm, zodat u belangrijke momenten kunt vastleggen en deze gemakkelijk kunt delen.

Hoe u op een notebook kunt afdrukken - stap voor stap
Het maken van een screenshot van het scherm van uw notebook is eenvoudiger dan u misschien denkt. Volg deze stapsgewijze handleiding en leer hoe u dit snel en eenvoudig kunt doen.
1. Gebruik de Print Screen-toets
De meest gebruikelijke manier om een afdruk te maken op uw notebook is door de toets “Print Screen” of “PrtSc” op het toetsenbord te gebruiken. Volg de onderstaande stappen om een screenshot te maken met deze sleutel:
- Open het scherm of venster dat u wilt vastleggen.
- Zoek de toets "Print Screen" of "PrtSc" op uw toetsenbord. Deze bevindt zich meestal rechtsboven op het toetsenbord.
- Druk op de toets “Print Screen” of “PrtSc”. Hiermee wordt een afbeelding van het hele scherm vastgelegd.
- Open een beeldbewerkingsprogramma, zoals Paint bijvoorbeeld.
- Plak de vastgelegde afbeelding door op de toetsen "Ctrl" + "V" te drukken.
- Sla het bestand op met de gewenste naam en de juiste extensie, zoals JPEG of PNG.
2. Gebruik de toetsencombinatie "Alt + Print Screen".
Als u alleen het actieve venster wilt vastleggen in plaats van het hele scherm, kunt u de toetsencombinatie "Alt + Print Screen" gebruiken. Volg de onderstaande stappen om een screenshot te maken van het actieve venster:
- Open het venster dat u wilt vastleggen.
- Zorg ervoor dat het venster geselecteerd en scherpgesteld is.
- Druk op de toetsen "Alt" + "Print Screen". Hiermee wordt alleen het actieve venster vastgelegd.
- Open een beeldbewerkingsprogramma, zoals Paint.
- Plak de vastgelegde afbeelding door op de toetsen "Ctrl" + "V" te drukken.
- Sla het bestand op met de gewenste naam en de juiste extensie.
3. Gebruik schermopnamesoftware
Naast de bovenstaande methoden kunt u ook schermopnamesoftware gebruiken om schermafbeeldingen op uw notebook te maken. Deze programma's bieden geavanceerde functies, zoals het vastleggen van geselecteerde gebieden, annotaties en zelfs schermopname. Hier zijn enkele populaire softwareopties voor schermopname:
- Snagit
- Groenschot
- Lichtopname
- DeelX
Onderzoek deze programma's en kies het programma dat het beste past bij uw behoeften op het gebied van schermopname.
Conclusie
Het maken van schermafbeeldingen op uw notebook is een belangrijke vaardigheid waarmee u belangrijke momenten kunt vastleggen, informatie kunt delen en technische problemen kunt oplossen. Met de eenvoudige methoden die in deze stapsgewijze handleiding worden gepresenteerd, bent u binnen enkele minuten klaar om schermafbeeldingen op uw notebook te maken. Probeer de verschillende methoden en kies degene die het beste bij uw behoeften past. Nu bent u klaar om uw belangrijke momenten met gemak vast te leggen en te delen!