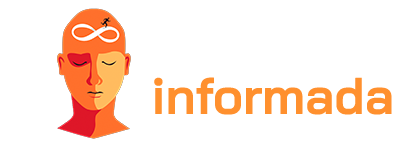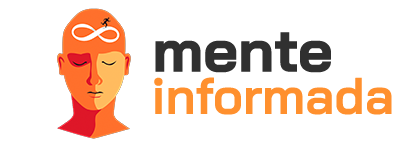Czy kiedykolwiek spotkałeś się z koniecznością blokowania stron internetowych w przeglądarce Google Chrome? Niezależnie od tego, czy chcesz uniknąć rozpraszania uwagi podczas pracy, czy chronić przeglądanie przed niechcianymi treściami, Google Chrome oferuje wydajne funkcje, które pomogą Ci w tym zadaniu. W tym obszernym przewodniku omówimy kilka sposobów blokowania witryn internetowych w przeglądarce Google Chrome i podamy przydatne wskazówki dotyczące dostosowywania sposobu przeglądania. Przygotuj się więc na pełną kontrolę nad witrynami, do których chcesz uzyskać dostęp. Zaczynajmy!

Jak blokować strony internetowe w przeglądarce Google Chrome za pomocą rozszerzeń
Jeśli szukasz prostego i skutecznego rozwiązania do blokowania stron internetowych w przeglądarce Google Chrome, rozszerzenia są świetną opcją. Za pomocą kilku kliknięć możesz utworzyć listę niechcianych stron internetowych i uniemożliwić dostęp do nich. Oto jak to zrobić:
Krok 1: Uzyskaj dostęp do sklepu Chrome Web Store
Przejdź do sklepu Chrome Web Store, sklepu z aplikacjami i rozszerzeniami Google Chrome. Wyszukaj „blokowanie witryn” lub podobne terminy w pasku wyszukiwania, aby znaleźć wiele dostępnych opcji.
Krok 2: Wybierz odpowiednie rozszerzenie
Przejrzyj dostępne rozszerzenia i przeczytaj recenzje użytkowników, aby wybrać to, które najlepiej odpowiada Twoim potrzebom. Zalecamy wybranie rozszerzenia z przyjaznym dla użytkownika interfejsem i elastycznymi funkcjami, aby dostosować ustawienia blokowania.
Krok 3: Zainstaluj wybrane rozszerzenie
Kliknij przycisk „Dodaj do Chrome”, aby zainstalować wybrane rozszerzenie. Poczekaj kilka chwil na zakończenie instalacji.
Krok 4: Skonfiguruj witryny, które mają być blokowane
Po instalacji rozszerzenie może wyświetlić stronę konfiguracji lub opcje dostosowywania. Dodaj witryny, które chcesz zablokować, do listy zablokowanych i zapisz zmiany.
Krok 5: Przetestuj blokowanie witryny
Odwiedź jedną z witryn dodanych do listy zablokowanych, aby sprawdzić, czy rozszerzenie działa poprawnie. Powinieneś zostać przekierowany lub zablokowany dostęp do treści zablokowanej witryny.
W tym kompletnym przewodniku na temat blokowania witryn internetowych w przeglądarce Google Chrome omawiamy różne skuteczne metody zapewniające pełną kontrolę nad odwiedzanymi witrynami. Niezależnie od tego, czy korzystasz z rozszerzeń, pliku hosts, czy funkcji kontroli rodzicielskiej, przeglądarka Google Chrome oferuje wszechstronne opcje spełniające potrzeby blokowania witryn.
Korzystając z rozszerzeń, możesz łatwo utworzyć listę niechcianych stron internetowych i uniemożliwić im dostęp za pomocą zaledwie kilku kliknięć. Z kolei plik hosts zapewnia większą kontrolę, blokując określone witryny internetowe we wszystkich przeglądarkach na komputerze. A jeśli chcesz chronić dzieci lub ograniczyć nieodpowiednie treści, funkcja kontroli rodzicielskiej jest idealnym rozwiązaniem.