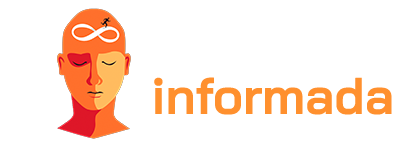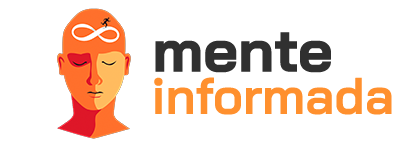行動裝置上的螢幕錄製已經成為許多用戶的必需品,無論他們是部落客、內容創作者,甚至是想要與朋友和家人分享經驗的普通人。了解如何在 Android 和 iPhone 上錄製手機螢幕是一項寶貴的技能,它為捕捉重要時刻、創建有用的教學甚至解決技術問題提供了多種可能性。
在本綜合指南中,我們將探索在 Android 和 iPhone 上錄製手機螢幕的簡單有效的方法。我們將討論本機作業系統選項和受信任的第三方應用程式。準備好探索如何輕鬆便捷地捕捉和分享您的螢幕。
廣告

如何在 Android 和 iPhone 上錄製手機螢幕
在某些情況下,錄製手機螢幕非常有用。從向朋友展示如何使用應用程式到創建逐步教程,螢幕錄製提供了一種共享重要資訊的簡單方法。下面您將找到在 Android 和 iPhone 上錄製手機螢幕的簡單方法。
方法一:Android原生錄影畫面
Android 提供了原生選項來錄製裝置螢幕,無需第三方應用程式。請依照以下步驟使用此功能:
- 從螢幕頂部向下滑動以開啟通知中心。
- 點選「錄製螢幕」或「螢幕錄製器」圖示。這可能會因 Android 版本和製造商定製而異。
- 將出現一個小錄製視窗。點選「開始錄製」即可開始錄製手機螢幕。
- 您可以在錄製時透過點擊麥克風圖示新增評論或畫外音。
- 完成後,點擊狀態列中的「停止」或「停止」圖示即可結束錄製。
錄音將保存在您裝置的圖庫中,您可以輕鬆與其他人分享。
方法二:iPhone原生錄影畫面
就像 Android 一樣,iPhone 也有一個原生的螢幕錄影選項。請依照以下步驟錄製您的 iPhone 畫面:
- 打開 iPhone 上的「設定」應用程式。
- 向下捲動並點擊“控制中心”。
- 點擊“自訂控制項”並在清單中找到“螢幕錄製”。
- 點擊“螢幕錄製”旁邊的綠色“+”號,將其新增至控制中心。
- 關閉“設定”並從螢幕底部向上滑動以打開“控制中心”。
- 點擊「螢幕錄製」圖示(中間有一個點的圓圈)開始錄製。
- 錄製開始前會顯示三秒倒數。
- 再次點選「螢幕錄製」圖示或紅色狀態列即可結束錄製。
錄音將保存到您 iPhone 的圖庫中並準備好共享。
現在,您已經掌握了在 Android 和 iPhone 上錄製手機螢幕的簡單有效的方法。無論是使用作業系統的本機選項還是受信任的第三方應用程序,您都可以輕鬆捕獲和共享螢幕以用於各種目的。
錄製和分享螢幕時,請務必記住尊重版權和隱私權政策。充分利用這項技能,享受分享您的經驗、幫助他人和創建優質內容的樂趣。